双系统windows平板的简单介绍
双系统的平板电脑有哪些好的?
双系统的平板电脑。主要是安卓和win8的系统。

创新互联公司主要从事网站制作、成都网站建设、网页设计、企业做网站、公司建网站等业务。立足成都服务惠州,10多年网站建设经验,价格优惠、服务专业,欢迎来电咨询建站服务:18980820575
现在已经很少有在做这种平板电脑了。
前几年比较多。比如华硕微星,台电。昂达。等等都做过。
现在手机应用多了以后。平板电脑没什么优势。还是买大品牌的吧。
平板电脑双系统优缺点 实用的双系统平板电脑推荐
现在的人对于平板电脑的使用越来越频繁,导致对平板电脑的要求也越来也高,不仅要满足日常的生活办公需要,还要对游戏娱乐有很高的要求,因此许多公司推出了双系统的平板电脑, 平板电脑双系统 有什么有缺点,市面上有什么比较值得购买的双系统平板电脑吗,下面我给大家介绍下吧。
平板电脑双系统 主要指平板电脑安装有安卓系统与windows系统2种模式,现在就让我们了解下这种双系统平板电脑的优缺点吧。
平板电脑双系统 优点
1. 平板电脑双系统 给我们带来了更加便捷的体验,无论是在移动办公还是在游戏影音方面都给我们带来了极为丰富的体验,实现了一机多用,实现了人们对平板电脑拥有多功能的愿景。
2. 平板电脑双系统 自由切换非常方便,已达到安卓与windows的一件切换,非常迅速便捷,让我可随时在办公与娱乐之间自由转换。
平板电脑双系统 缺点
1、 平板电脑双系统 在带来无尽便利的同时,伴随而来内存的压力,因为一个系统就可能占有10G 左右 的空间,安装双系统之后,再安装些 其他 办公娱乐软件,就会导致我们的内存严重不足,只能借助于外接SD卡扩展,或者选择那些大容量的平板。
2、平板电脑的双系统不太刚尝试去刷机升级系统,怕吧双系统文件误伤,有点系统问题就要去维修。
实用的双系统平板电脑推荐
1、昂达V919 3G Air
昂达V919 3G Air双系统平板电脑配有因特尔Atom Z3736F四核64位处理器,主频1.3G赫兹,拥有2G运行内存,64G的存储容量,容量非常不错,双系统的搭配让您轻松的办公与娱乐,非常便利。
2、酷比魔方i10
酷比魔方i10采用了分辨率为1366*768的10.6英寸的大屏幕,同样是因特尔的4核处理器,
2G运行内存,32G的存储容量,并且搭配有USB接口,让您可使用U盘、键盘、鼠标等工具,轻松自如的办公与娱乐。
3、台电X16HD
台电X16HD搭载了特尔的4核处理器,2G运行内存,32G的存储容量,在程序运行方面也非常迅速,而且采用背面磨砂技术,手感良好,不易脱落,非常不错。
我总结:以上就是我关于 平板电脑双系统 优缺点以及3款不错的双系统平板电脑推荐,双系统的平板电脑虽然能够给人们带来一定的便捷,但是不要盲目购买,要选择出一款最适合自己的平板电脑才是最好的。
现在的双系统平板电脑有哪些
双系统平板电脑是指平板电脑里面同时搭载有安卓系统和Windows 8(或Windows 10)的操作系统,可以根据平时的使用需求进行切换。
随着英特尔对芯片的补贴,以及Windows操作系统的免费,市场上面搭载有双系统的平板电脑越来越多。目前市场上面主流的双系统平板有:
台电X80HD。该平板电脑搭载安卓系统和Windows 10,8英寸,屏幕分辨率为1200*800,能够满足大多数人的娱乐和办公需求。
台电X90HD。8.9英寸平板电脑,前白后灰 (官方标配),JDI视网膜屏,搭载安卓系统和Windows 8,支持升级到Windows 10系统。
酷比魔方 iwork8双系统版。8英寸平板电脑,屏幕分辨率为1200*800,2G运行内存,32G存储硬盘,搭载安卓系统和Windows 8。
中柏EZpad 4s双系统时尚版。10.6英寸平板电脑(四核/32G/2G/双USB/双充电/WIN8.1+安卓双系统),屏幕分辨率为1366*768。
windows安卓双系统平板哪款好
特意去中关村搜了一下双系统平板,发现全部停产了,所以现在你要买双系统平板只能去淘二手的。之前做双系统平板的厂商主要有昂达、台电、酷比魔方、驰为和中柏,都是二线品牌,实力相差不大,产品定位也相仿,所以在挑品牌方面没有太大的选择余地。
淘二手的话主要看成色,还有看RAM和ROM,至少4+64的搭配,另外win系统最好选win10,不要选win8,至于原生安卓系统在这些平板上基本是废的,英特尔处理器对安卓的兼容性很差。
除了以上品牌,另外还有一个另类,就是小米平板2。为什么说是另类呢?因为米板2出厂有MIUI版和win10版,但都是单系统,但因为小米的客户都是冲着玩机买的,所以大神比较多,经过大神的努力,现在米板2也能刷成双系统了,win10+MIUI7或MIUI8或MIUI9的搭配比起其他品牌的win8.1或win10+原生安卓,简直是吊打。
硬件方面,小米平板2出厂配置为2+64,性能算不上强,不玩游戏的话,只是上网、轻度办公和刷视频的话,刷成双系统还是能流畅使用。但同样因为有大神级玩家的加入,这款平板可以魔改6+128,外加散热,甚至能把英特尔Z8500改成Z8700,这样的软件和硬件搭配算是双系统平板里面神一般的存在了。
不过最后还是要提醒几点:一是双系统平板全部停产,不会玩机的话最好别买,售后没保障,米板2的玩家多,软件这块相对好一点,变砖也有办法修复;二是双系统都是英特尔的处理器,对安卓兼容性很差,多数软件都会闪退,米板2也好不到多少;三是硬件升级这块,淘个二手板子三百来块,魔改动不动就是五六百,性价比不高,不如直接买全新的安卓板子或win板子,当然特别喜欢折腾的例外。
题外话:估计正是因为英特尔兼容性差,导致双系统的安卓很鸡肋,所以大品牌厂商都只做单系统板子,要么英特尔+Windows,要么高通/联发科/麒麟+安卓,连小米也只做了米板2一款win平板,之后的米板3和米板4都改回安卓阵营了。
小米平板2 MIUI+Win10双系统刷机教程
小米平板2存储大小应不少于64G,且电池电量不低于50%。
注意: 此刷机包默认分区大小为MIUI 12G、Win10 43G。如果想修改分区大小,请将“分区文件”中对应的 gpt.bin 文件替换根目录中同名文件,然后再进行后续步骤。其中,60-90G的 gpt.bin 文件仅适用于扩充了存储的小米平板。
如果原平板已安装MIUI系统,请在MIUI“开发者选项”中打开“启用OEM解锁”开关。
1.将OTG、HUB、U盘、键盘连接到一起。
2.开机,按键盘上的F2键进入平板的BIOS,将UEFI Secure Boot值设为Disable:操作步骤:BIOS → Device Manager → System Setup → Boot → UEFI Secure Boot(Enable),选择“Disable”,回车;并将BOM Config 设为 “Windows”,然后按“F10”保存BIOS设置。
3.进入全自动刷机模式。操作步骤:按“ESC”回到BIOS主菜单,进入Boot Manager,选择“EFI USB Device”回车,屏幕将弹出蓝字提示,这时直接回车进入全自动刷机模式,平板将重启进入安装与引导界面(见图1)。
如果未出现图1,出现下图报错,请检查U盘是否插好,U盘是否是 Fat32格式 ,并长按电源键+音量减键强制重启。
4.安装MIUI7。在图1中选择“安装”,即图1最左边图标。除了用外接键盘,也可以通过平板上的音量键选择,开机键确认( 注意: 这个界面如果长时间不操作,会自动进入Win10的安装界面),将开始安装MIUI7系统,等系统安装好后,重启平板,拔下OTG。
如果上图界面出现蓝字 “certificate verification failded”(见下图),且按任何键都无响应,请检查第2步中的设置是否正确。
如果只想安装MIUI单系统,则操作到上面的第“4”步就可以了。如果想装双系统,则按照下面的说明继续操作。
5.安装Win10。等平板进入MIUI系统后,在“开发者选项”中打开“启用OEM解锁”开关,然后连接OTG,重启平板,平板还会进入图1界面(如果没有进入,请检查OTG、USB-HUB、U盘等是否连好,再次重启),稍等待一会儿,会自动进入安装Win10的PE界面。
进入安装界面后,先启动虚拟键盘(图标在桌面上),再点击一下绿色窗口里面任何一个地方,最后点虚拟键盘上的数字1,Win10系统将开始安装(见下图), 注意: 安装过程中不可触碰屏幕,否则会停止安装。
安装完毕后(必须是100%,大概需要10分钟左右),系统自动重启,出现图1画面(如果无法进入,可以重复前面第2、3步骤),选择“引导”(图1最右边图标),出现“MI”图标(下面有个旋转的“风火轮”)时拔掉U盘,平板将进入Win10系统。
6.首次进入Win10会有很长时间的安装过程,期间会重启,请耐心等待。Win10完全启动后,连接OTG线和U盘,将U盘中的“附件”文件夹复制到桌面。在“管理员身份运行.cmd”文件上点鼠标右键,以管理员身份运行此文件。
然后运行“booticex64.exe”,点击最上面一行的“UEFI”,修改启动序列:把左侧框里“rEFInd”放在第一位,“MIUI-7”上移到第二位,然后保存、关闭,点击重启。
开机重启会出现下面画面,第一个图标是进入Win10,第二个图标MIUI。选择“MIUI”后,会出现蓝色英文,此时按任意键(音量增减键),将进入BIOS界面,按音量增减键选到“Boot Manager”,按电源键确认,再选择到MIUI7并确认,即可进入MIUI系统。
如果选择第二个图标后,出现下面的报错信息:
且按任何键没有反应时,可以重复前面的第6步骤,并在下面的界面中把“下次重启时进入UEFI BIOS......”勾选上,重启设备。设备将自动进入BIOS设置界面,按音量增减键选到“Boot Manager”,按电源键确认,再选择到MIUI7并确认。重启后上面报错将不再出现。
如果出现蓝屏,则需进行证 书导入(见下图),需要通过OTG连接键盘操作。
注意: 如果升级MIUI系统后开机选择“MIUI”无法进入,请插入双系统U盘,重复第2、3步骤,进入图1界面,选择“引导”进入Win,再次执行一下“请以管理员身份运行.cmd”,然后运行“booticex64.exe”修改启动项,将“rEFInd”置于第一位,“MIUI-7”置于第二位,然后保存,重启平板即可。
7.安装Win10平板驱动。如果存在部分设备驱动程序不正常的情况,请执行本步骤,否则请忽略。
在Win10界面左下角“开始”钮上点鼠标右键,弹出菜单选择“设备管理器”。
如果在设备管理器中看到有未知设备,或有标着黄色叹号的设备,说明存在驱动未正常安装的情况。
在有问题的设备上点右键,选择“更新驱动程序”,将出现下面界面:
选择“浏览我的计算机以查找驱动程序软件”。
选择安装U盘中的“驱动”文件夹,系统将自动在文件夹中查找适合驱动程序进行安装。对每一个未知设备都执行一次安装驱动的操作。对于个别依然不能正常工作的设备,点上图“让我从计算机上的可用驱动程序列表中选择”。
然后点“从磁盘安装...”。
在U盘的“驱动”文件夹中找到对应驱动的子文件夹,点“确定”,即可更新为正确驱动程序。
如果经过以上步骤仍有不正常的设备,可以运行刷机包中“驱动”文件夹里的360驱动大师,让大师帮你处理,前提是你的平板已经接入互联网。
至此,小米平板2的双系统安装完毕。
相关链接: 如何替换小米平板2双系统安装包中的Win10
如果文章对您有帮助,请点个赞吧,谢谢!
本文题目:双系统windows平板的简单介绍
网页链接:https://www.cdcxhl.com/article14/dseghge.html
成都网站建设公司_创新互联,为您提供外贸网站建设、ChatGPT、建站公司、搜索引擎优化、电子商务、动态网站
声明:本网站发布的内容(图片、视频和文字)以用户投稿、用户转载内容为主,如果涉及侵权请尽快告知,我们将会在第一时间删除。文章观点不代表本网站立场,如需处理请联系客服。电话:028-86922220;邮箱:631063699@qq.com。内容未经允许不得转载,或转载时需注明来源: 创新互联
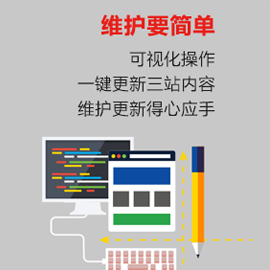
- 虚拟主机、VPS主机、云服务器有什么区别,哪个更好? 2017-01-04
- 为什么云服务器淘汰了传统服务器? 2021-02-24
- 哪些企业最适合用云服务器呢? 2021-02-17
- 个人用服务器选云服务器有什么优势? 2022-10-03
- 香港云服务器怎么样?香港云服务器哪家便宜? 2022-10-03
- 浅谈云服务器的安全防护措施有哪些 2022-10-02
- 选购云服务器会有哪些常见套路? 2022-10-07
- 云服务器使用中可能面临的九大安全威胁 2021-02-05
- bgp云服务器是什么 2022-10-08
- 云服务器和物理服务器有哪些区别? 2021-03-11
- 挑选优质的云服务器应注意这几点 2022-10-07
- 国外云服务器租用需要注意哪些问题? 2022-10-07