MacOSXMavericks配置Apache+Mysql+PHP详细教程
网上的教程已经有很多,这里简洁的记录一下。以Mac OS X Mavericks 10.9.X 为例。

先附上如何进入指定目录文件夹,按键盘 Command + Shift + G ,然后输入指定目录名即可。
一、启动 ApacheMac OS X 系统已经集成了 Apache+PHP 环境,依次进入“系统偏好设置 -> 共享” ,开启“Web 共享”,就可以打开 Apache。
但新版的 Mac OS X 中,苹果取消了这个共享功能的图形界面,只能从命令行开启。
在终端里输入命令,启动 Apache:
sudoapachectlstart
关闭 Apache:
sudoapachectlstop
重启 Apache
sudoapachectlrestart
查看 Apache 版本:
httpd-v
MacOS X 10.9.X 中的 Apache 版本信息:
Serverversion:Apache/2.2.26(Unix) Serverbuilt:Dec10201322:09:38
MacOS X yosemite 10.10 中的 Apache 版本信息:
Serverversion:Apache/2.4.9(Unix) Serverbuilt:Sep9201414:48:20
启用 Apache 之后,在浏览器中访问 http://localhost 或 http://127.0.0.1,如果出现“It works!”就表示运行正常。
二、Root 目录OS X 中默认有两个目录可以直接运行你的 Web 程序,一个是系统级的 Web 根目录,一个是用户级的根目录,大家记下即可。
注:以下 haibor 为用户名,需要按实际修改。
Apache系统级的根目录及对应网址是:
/Library/WebServer/Documents/ http://localhost
用户级的根目录及对应网址是:
~/Sites http://localhost/~haibor/
~/Sites 也就是你用户目录下面的”站点”目录,在 OS X 中,这个目录可能没有,所以你需要手动建立一个同名目录。建立方式很简单,直接在终端中运行:
sudomkdir~/Sites
建立“站点”文件夹之后,检查 /etc/ 文件夹下面是不是有“haibor.conf”这个文件:
/etc/apache2/users/
如果没有,那么你需要创建一个,取名为“haibor.conf”,可以使用 vi 或者 nano 这两种编辑器之一来创建。
sudovi/etc/apache2/users/haibor.conf
创建之后将下面的这几行内容写到上面的 conf 文件中:
<Directory"/Users/haibor/Sites/"> OptionsIndexesMultiViews AllowOverrideAll Orderallow,deny Allowfromall </Directory>
文件保存之后,给它赋予相应的权限:
sudochmod755/etc/apache2/users/haibor.conf
接下来重启 Apache,以使该配置文件生效:
sudoapachectlrestart
之后你就可以通过浏览器访问你的用户级目录网页了,你可以随便防个网页进去测试一下。根目录地址为:
http://localhost/~haibor/
也可以更改根目录,但要记得给新文件夹设置,文件夹需要有执行权限x,设置了755就可以了:
mkdir/Users/user/workspace chmod755/User/user/workspace
把/etc/apache2/httpd.conf文件里的 /Library/WebServer/Documents/ 都替换成自己的路径,比如 /User/user/workspace
重启Apache:apachectl restart,再次访问localhost即显示的是更改后的文件里的内容了。
三、启动 PHPOS X Mavericks中已经集成了 PHP 5.4.30 版本,需要手动开启。你可以用 vi 或者 nano 编辑器打开下面这个文件:
sudonano/etc/apache2/httpd.conf
然后按ctl+W进行查找,搜索”php”,第一条匹配的应该是下面这句代码:
LoadModulephp5_modulelibexec/apache2/libphp5.so
请将这句代码前面的#去掉,然后保存文件。
将 /etc/php.ini.default 复制为 /etc/php.ini,使用命令:
cp/etc/php.ini.default/etc/php.ini
就可以按照自己的习惯修改php.ini的配置,例如上传大小限制:
post_max_size=20M upload_max_filesize=20M memory_limit=256M/*脚本运行消耗的内存*/
接下来再一次重启 Apache:
sudoapachectlrestart
现在 PHP 应该已经开始工作了,你可以在用户级根目录下(~/Sites/)放一个PHP测试文件,代码如下:
<?phpphpinfo();?> 四、安装 MySQL
OS X Mavericks 中并没有集成 Mysql,需要手动安装。你可以点击http://dev.mysql.com/downloads/mysql/去官网下载 MySQL 的安装包。
请下载Mac OS X 10.7 (x86, 64-bit), DMG Archive(如有更新版本,可下载)。
如需要登录/注册,直接点下方的:No thanks, just start my download.
下载完DMG之后,双击你会提取出三个文件和一个 RedMe.txt 文档。这三个文件分别是:
mysql-5.6.15-osx10.7-x86_64.pkg MySQLstartupitem.pkg MySQL.PrefPane
你需要逐一安装这三个文件,MySQLStartupItem.pkg安装后,mysql会随系统启动而自启动,MySQL.prefPane表示可以在系统偏好设置中看到mysql选项,还有一个就是mysql的安装项。
三个文件都安装完成之后,进入「系统偏好设置」,在面板的最下面你会看到一个 MySQL 的设置项,点击它之后就可以启动MySQL。
也可以通过命令开启mysql:
sudo/usr/local/mysql/support-files/mysql.serverstart
如果你想查看 MySQL 的版本,可以用下面这个命令:
/usr/local/mysql/bin/mysql-v
运行上面这个命令之后,会直接从命令行中登录到 MySQL,输入命令 q 即可退出。
到这里 MySQL 已经配置完成,并且可以运行。
为了更加方便使用,最好再设置一下系统环境变量,也就是让 mysql 这个命令在任何路径都可以直接启动(不需要输入一长串的准确路径)。
设置环境变量也很方便,直接用命令(这里笔者用 vi 编辑器举例):
cd; vi.bash_profile
然后按字母 i 进入编辑模式,将下面的这句代码贴进去:
exportPATH="/usr/local/mysql/bin:$PATH"
然后按 esc 退出编辑器,再输入 :wq(别忘了冒号)保存退出。当然你如果使用 nano 或者别的编辑器的话,操作方式跟这个可能不一样,反正意思就是将上面那句话写入到 .bash_profile 文件中。
接下来还要重新加载一下 Shell 以让上面的环境变量生效:
source~/.bash_profile
之后你就可以在终端的任意目录使用 mysql 命令了,你可以运行 mysql -v 试试。
最后一步,安装好后默认的用户名是root,密码为空,你还应该给你的 MySQL 设置一个 root 用户密码,命令如下:
mysqladmin-urootpassword\'这里填你要设置的密码\'
(请记住密码一定要用半角单引号包起来)
上面的 mysqladmin 命令,我没有写完整路径。因为上面我们已经设置了环境变量,如果你没有设置环境变量的话,就需要用/usr/local/mysql/bin/mysqladmin ******** 来运行。
五、安装 phpMyAdmin 或 adminer在安装 phpMyAdmin 之前,请首先修复 2002 socket 错误:
sudomkdir/var/mysql sudoln-s/tmp/mysql.sock/var/mysql/mysql.sock
接着可以在phpMyAdmin官网下载安装包,推荐下载english.tar.gz,也可以下载all-languages.tar.gz使用中文版,解压之后,将解压出来的文件夹改名为”phpmyadmin”,并放到上面建立的”站点”目录下(~/Sites)。然后在 phpmyadmin 下建立一个 config 文件夹:
到这里就算完成了,接下来你就可以访问http://localhost/~haibor/phpmyadmin/来通过phpmysql管理你的数据库了。 也可以使用adminer来管理,很方便的说,推荐相关文章轻量级主流数据库Web端管理工具Adminer。
,Adminer官网下载
六、设置虚拟主机1、配置Apache 文件:
sudovi/etc/apache2/httpd.conf
在 httpd.conf 中找到“#Include /private/etc/apache2/extra/httpd-vhosts.conf”,去掉前面的“#”,“:wq!” 保存并退出。
重启 Apache:sudo apachectl restart 。
2、配置虚拟主机文件 httpd-vhost.conf
sudovi/etc/apache2/extra/httpd-vhosts.conf
实际上,这两个虚拟主机是不存在的,在没有配置任何其他虚拟主机时,可能会导致访问localhost时出现如下提示:
Forbidden Youdon\'thavepermissiontoaccess/index.phponthisserver
最简单的办法就是在它们每行前面加上#,注释掉就好了,这样既能参考又不导致其他问题。
增加如下配置
<VirtualHost*:80> DocumentRoot"/Users/haibor/Sites"#程序目录 ServerNamelocalhost#此处也可以设置为其它,例如sites ErrorLog"/private/var/log/apache2/sites-error_log" CustomLog"/private/var/log/apache2/sites-access_log"common <Directory/> OptionsIndexesFollowSymLinksMultiViews AllowOverrideNone Orderdeny,allow Allowfromall </Directory> </VirtualHost>
:wq! 保存退出,并重启Apache。
3、配置hosts文件,运行命令:
sudovi/etc/hosts
加入"127.0.0.1 localhost" 或"127.0.0.1 sites",这样就可以配置完成 localhost / sites 虚拟主机了,可以访问“http://localhost” 或“http://sites”了。
在10.8之前Mac OS X版本其内容和“http://localhost/~[用户名]”完全一致。
注意,记录log的“ErrorLog "/private/var/log/apache2/sites-error_log"”也可以删掉,但记录日志其实是一个好习惯,在出现问题时可以帮助我们判断。如果保留这些log代码,一定log文件路径都是存在的,如果随便修改一个不存在的,会导致Apache无法服务而没有错误提示,这个比较恶心。
七、关于 php.ini先复制一份 php.ini,然后就可以通过php.ini来配置各种PHP功能了。
sudocp/etc/php.ini.default/etc/php.ini
例如修改 upload_max_filesize、memory_limit、post_max_size 三项值,来调整PHP提交文件的值,比如phpMyAdmin中导入数据的值。
本文名称:MacOSXMavericks配置Apache+Mysql+PHP详细教程
分享地址:https://www.cdcxhl.com/article14/cpocde.html
成都网站建设公司_创新互联,为您提供网站收录、商城网站、手机网站建设、营销型网站建设、网站制作、面包屑导航
声明:本网站发布的内容(图片、视频和文字)以用户投稿、用户转载内容为主,如果涉及侵权请尽快告知,我们将会在第一时间删除。文章观点不代表本网站立场,如需处理请联系客服。电话:028-86922220;邮箱:631063699@qq.com。内容未经允许不得转载,或转载时需注明来源: 创新互联
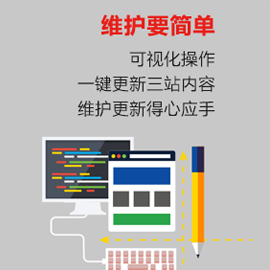
- 谈网站导航设计的颜色问题 2016-11-03
- 网站导航的重要性不可忽视 2021-06-05
- 网站导航栏至关重要 如何进行设置 2021-05-04
- 爱不释手的侧边栏!网站导航应该去一边玩儿! 2022-06-08
- 如何更好的设计与改善网站导航 2017-02-27
- 「网站导航模块」个人网站导航模块设计重要性 2016-05-14
- 网站导航栏目怎么设计?怎么做? 2022-11-30
- 怎样设计网站导航会更加的专业? 2014-03-04
- 成都网站导航建设如何遵循关键词优化技巧? 2023-03-27
- 如何进行网站导航菜单设计 2021-12-24
- 网站导航和路径搜索 2021-09-12
- 怎么对网站导航进行优化? 2013-10-09