在Windows10中如何创建更透明的任务栏
在Windows 10中如何创建更透明的任务栏,针对这个问题,这篇文章详细介绍了相对应的分析和解答,希望可以帮助更多想解决这个问题的小伙伴找到更简单易行的方法。
公司主营业务:网站设计制作、成都网站建设、移动网站开发等业务。帮助企业客户真正实现互联网宣传,提高企业的竞争能力。成都创新互联是一支青春激扬、勤奋敬业、活力青春激扬、勤奋敬业、活力澎湃、和谐高效的团队。公司秉承以“开放、自由、严谨、自律”为核心的企业文化,感谢他们对我们的高要求,感谢他们从不同领域给我们带来的挑战,让我们激情的团队有机会用头脑与智慧不断的给客户带来惊喜。成都创新互联推出大厂免费做网站回馈大家。
Win10桌面的个性化设置是一种常见的,普遍支持的用户行为。 但是,没有增加任务栏透明度的标准方法。
自从图形用户界面的发明以来,用户对个人计算机桌面的个性化已成为惯例。 无论是完美的桌面墙纸,迷人的屏幕保护程序,还是图标排列的某种方式,用户都希望他们的体验成为他们的体验。 这很有意义-我们大多数人都花费大量时间与计算机屏幕进行交互。
在Microsoft Win10中,用户可以根据自己的桌面体验进行个性化设置,配置和调整。但是,似乎一项设置对用户来说是不可行的-任务栏透明性。由于某些原因,没有标准配置设置可让用户使任务栏更加透明。
但是,通过仔细调整注册表文件,可以增加windows 10任务栏的透明度。本使用方法教程向您展示如何执行编辑和调整。
在Win10中创建更透明的任务栏
免责声明:编辑Windows注册表文件是一项艰巨的任务。损坏的Windows注册表文件可能使您的计算机无法运行,需要重新安装windows 10操作系统,并可能丢失数据。在继续之前,请备份windows 10注册表文件并创建有效的还原点。
为了实现能够增加windows 10任务栏的透明度的目标,我们将必须向注册表文件添加新的密钥。 首先,在桌面搜索框中键入“ regedit”,然后选择regedit应用程序,然后导航到该键,如图A所示。
计算机\ HKEY_LOCAL_MACHINE \ SOFTWARE \ Microsoft \ Windows \ CurrentVersion \ Explorer \ Advanced
图A

图A
右键单击右侧窗口中的任何空白区域,然后选择“新建” |“新建”。 DWORD(32位)值。 将新密钥命名为UseOLEDTaskbarTransparency,如图B所示。
图B

图B
双击新键,并输入数据值1,如图C所示。
图C

图C
单击“确定”完成该过程,然后关闭regedit并返回到windows 10桌面。 右键单击桌面上的任何空白区域,然后从上下文菜单中选择“个性化”。 在左侧导航栏中,选择“颜色”,然后向下滚动到“透明效果”设置,如图D所示。
图D

图D
要获得我们正在寻找的任务栏透明效果,请将“透明效果”设置切换到“打开”位置,或者切换到“关闭”然后再“打开”位置(如果已打开)。重置过程应增加windows 10桌面上任务栏的透明度。
不够透明
使用注册表文件的这种调整,任务栏透明度的更改可能非常微妙,尤其是在某些配色方案下。也许对于某些人来说太微妙了。要在windows 10中获得完全的任务栏透明性,您将不得不借助第三方应用程序。
经典外壳可以说是最常用,最推荐的windows 10个性化应用程序。在其大量的潜在配置调整列表中,有一个设置可让您确切确定任务栏的透明度。 Classic Shell是免费的。
在Microsoft Store(图E)中,您可以找到一些专用于使windows 10任务栏透明的应用程序。有些将花费您几美元,而另一些则声称是免费的,但是在下载和运行这些类型的实用程序时,请务必谨慎。免费可能意味着“没有钱”,但是您的姓名和电子邮件地址很可能会出现在某个地方。
图E

图E
关于在Windows 10中如何创建更透明的任务栏问题的解答就分享到这里了,希望以上内容可以对大家有一定的帮助,如果你还有很多疑惑没有解开,可以关注创新互联行业资讯频道了解更多相关知识。
本文题目:在Windows10中如何创建更透明的任务栏
分享路径:https://www.cdcxhl.com/article10/ppeego.html
成都网站建设公司_创新互联,为您提供电子商务、网站导航、定制网站、手机网站建设、网站收录、网站改版
声明:本网站发布的内容(图片、视频和文字)以用户投稿、用户转载内容为主,如果涉及侵权请尽快告知,我们将会在第一时间删除。文章观点不代表本网站立场,如需处理请联系客服。电话:028-86922220;邮箱:631063699@qq.com。内容未经允许不得转载,或转载时需注明来源: 创新互联
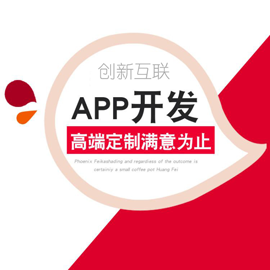
- 网站内链优化建设技巧有哪些? 2023-05-01
- 成都网站建设提醒您,网站内链的功能不容小觑 2017-01-13
- 成都seo网站内链建设的作用有哪些? 2023-04-07
- 网站内链在SEO优化中的作用有哪些? 2015-12-16
- 网站内链的设置对网站优化排名的影响有哪些? 2016-11-13
- 创新互联分析该如何做好网站内链建设? 2021-02-12
- 网站内链绘出整体页面内容脉络图 2023-04-05
- 合理使用网站内链有利于网站SEO 2020-07-17
- 网站外链和网站内链共创网站优化 2014-12-21
- 创新互联阐述网站内链建设如何做好SEO优化 2015-07-05
- 正确建设网站内链的5个方法 2022-05-22
- 网站内链合理优化提升用户体验? 2022-06-07