录制视频android,录制视频怎么加配音
安卓手机如何录制屏幕视频
首先我们需要下载一个手机录屏大师,点开APP时若被询问是否允许录制,点击确定,然后还需要选择横屏还是竖屏录制。

十年的锡林浩特网站建设经验,针对设计、前端、开发、售后、文案、推广等六对一服务,响应快,48小时及时工作处理。全网营销推广的优势是能够根据用户设备显示端的尺寸不同,自动调整锡林浩特建站的显示方式,使网站能够适用不同显示终端,在浏览器中调整网站的宽度,无论在任何一种浏览器上浏览网站,都能展现优雅布局与设计,从而大程度地提升浏览体验。创新互联从事“锡林浩特网站设计”,“锡林浩特网站推广”以来,每个客户项目都认真落实执行。
选好之后等待三秒就可以录制了,录制结束后,点击结束录制,视频会自动保存在相册里面。
ADB录制视频 Android 视频录制命令 screenrecord
在Android 4.4(Kitkat - API level 19)上集成了一个比较好用的视频(.mp4格式)录制功能 – screenrecord 。
使用方法
1. 基本用法
$ adb shell screenrecord /sdcard/myscreenrecord.mp4
/sdcard/myscreenrecord.mp4 为视频录制文件路径
录制默认分辨率,默认4Mbps,默认180s的视频,保存到sdcard上名为myscreenrecord.mp4
2. 旋转(参数:–rotate)
$ adb shell screenrecord --rotate /sdcard/myscreenrecord.mp4
旋转90度
3. 指定分辨率(参数:–size)
$adb shell screenrecord --size 112x112 /sdcard/myscreenrecord.mp4
分辨率为112x112,建议不要指定分辨率,使用默认分辨率效果最佳;
注意,分辨率不是完全可以随意定制的,比如在我手机上录制100x100的会提示错误:
The max width/height supported by codec is1920x1088
100x100is not supported by codec, suggest to set it as112x112
4. 指定比特率(参数:–bit-rate)
$adb shell screenrecord --bit -rate 8000000 /sdcard/myscreenrecord.mp4
设置比特率为8Mbps,比特率越大,文件越大,画面越清晰;
5. 限制录制时间 (参数: –time-limit)
$adb shell screenrecord --time -limit 10 /sdcard/myscreenrecord.mp4
限制视频录制时间为10s,如果不限制,默认180s
6. 导出视频
$adb pull /sdcard/myscreenrecord.mp4
7. 注意
请关注视频文件生成大小,根据自身情况而定;
暂不支持声音;
咱时不支持模拟器录制( 模拟器录制看这里 ),出现如下提示:Unable to get output buffers (err=-38)
Encoder failed (err=-38),可认为是此原因;
8. 命令查看
adb shell screenrecord --help
Usage: screenrecord [options]
Records the device's display to a .mp4 file.
Options:
--size WIDTHxHEIGHT
Set the video size, e.g."1280x720". Default is the device's main
display resolution (if supported), 1280x720if not. For best
results,use a size supported by the AVC encoder.
--bit -rate RATE
Set the video bit rate, in megabits per second. Default4Mbps.
--time -limit TIME
Set the maximum recording time, in seconds. Default / maximum is180.
--rotate
Rotate the output90 degrees.
--verbose
Display interesting information on stdout.
--help
Showthis message.
Recording continues until Ctrl-C is hit or the time limit is reached.
oppo安卓手机怎么录屏幕视频
屏幕录制方法:
使用手机时,如果您需要记录屏幕操作,或想将精彩的游戏画面记录下来分享到社交网络,可以使用手机自带「屏幕录制」功能。在录屏过程中,您可以随时暂停或继续。
开启录屏
1、通过「控制中心」开启录屏,从顶部通知栏下滑打开控制中心,在图标列表中找到「屏幕录制」,点击「屏幕录制」,开启录屏功能。
2、通过「智能侧边栏」开启录屏,通过侧滑呼出「智能侧边栏」,在图标列表中找到「屏幕录制」,点击「屏幕录制」,开启录屏功能。
“智能侧边栏”设置方法:
(1)ColorOS 12及以上版本:「设置 特色功能 智能侧边栏」,启用智能侧边栏。
(2)ColorOS 11.0-11.3版本:「设置 便捷工具 智能侧边栏」,启用智能侧边栏。
(3)ColorOS 7.0-7.2版本:「设置 便捷工具(便捷辅助) 智能侧边栏」,启用智能侧边栏。
3、开启录屏后,桌面出现录制图标,点击其中的红色按钮“●”即可开始录屏。
暂停或退出(关闭)录屏
在录制过程中,点击“| |”图标可暂停录制,再次点击红色按钮“■”可结束录制或退出(关闭)录屏模式。
设置录屏声音
如果要在录制视频时加上自己的语音解说(如录制游戏解说),您需要在录屏前打开「录制麦克风声音」开关即可将您的声音录制到视频里。
设置路径:
ColorOS 12及以上版本:进入手机「设置 系统设置 便捷工具 屏幕录制 录制系统声音/录制麦克风声音」中开启,开启后将录制手机系统内部声音或您的语音讲解。
ColorOS 11.0-11.3版本:进入手机「设置 便捷工具 屏幕录制 录制系统声音/录制麦克风声音」中开启,开启后将录制手机系统内部声音或您的语音讲解。
ColorOS 7.0-7.2版本:进入手机「设置 便捷工具(便捷辅助) 屏幕录制 录制系统声音/录制麦克风声音」中开启,开启后将录制手机系统内部声音或您的语音讲解。
设置画面清晰度
录屏前,您可以按照自己的需求来调整屏幕录制规格。
画面清晰度越高,屏幕录制的画质、清晰度就越高,录屏所占用的储存空间就越大。
相反,较低的画面清晰度,录屏的画质会有所下降,但占用的储存空间更小,能够记录的时间更长,后期剪辑的压力也更小。
您可以选择以下三个录屏规格:
● 高(1080P 14Mbps)
● 中(720P 8Mbps)
● 低(480P 3Mbps)
设置路径:
ColorOS 12及以上版本:进入手机「设置 系统设置 便捷工具 屏幕录制 画面清晰度」。
ColorOS 11.0-11.3版本:进入手机「设置 便捷工具 屏幕录制 画面清晰度」。
ColorOS 7.0-7.2版本:进入手机「设置 便捷工具(便捷辅助) 屏幕录制 画面清晰度」。
录制人像
如果您需要在录屏的同时,透过前置摄像头拍摄视频,可以打开「前置摄像头」的选项,这样就能录制外界画面或录入自己的人像。
设置路径:
ColorOS 12及以上版本:进入手机「设置 系统设置 便捷工具 屏幕录制 前置摄像头」。
ColorOS 11.0-11.3版本:进入手机「设置 便捷工具 屏幕录制 前置摄像头」。
ColorOS 7.0-7.2版本:进入手机「设置 便捷工具(便捷辅助) 屏幕录制 前置摄像头」。
记录屏幕点击动作
在「屏幕录制」的菜单中打开「记录屏幕点击动作」,就能够在录屏中记录您操作的轨迹。
设置路径:
ColorOS 12及以上版本:进入手机「设置 系统设置 便捷工具 屏幕录制 记录屏幕点击动作」。
ColorOS 11.0-11.3版本:进入手机「设置 便捷工具 屏幕录制 记录屏幕点击动作」。
ColorOS 7.0-7.2版本:进入手机「设置 便捷工具(便捷辅助) 屏幕录制 记录屏幕点击动作」。
查看和编辑录制的视频
查看路径:进入手机「相册 图集 截屏录屏」。
同时系统还支持录屏剪辑、添加主题、配乐、滤镜、特效、水印等功能。
温馨提示:
① 由于该功能和手机硬件及系统软件相关,ColorOS 5.0之前系统机型出厂未预置录屏功能,可前往软件商店下载其他录屏软件使用。
② 部分机型不能同时开启录制系统声音与录制麦克风声音。其中A52手机无录制系统声音开关,仅有录制麦克风声音开关,在打开录制麦克风声音开关的情况下可以录制系统声音,不打开则无法录制系统声音。
③ 部分ColorOS 7版本机型OTA升级后支持“录制系统声音”选项设置。
④ 涉及隐私内容,录屏会显示黑屏。
安卓手机如何进行录屏?
如果使用的是华为手机,以华为nova8proi手机为例:
一、使用组合键录屏
同时按住电源键和音量上键启动录屏,再次按住结束录屏。
二、使用快捷开关录屏
1、从状态栏向下滑出通知面板(可继续下滑),点击屏幕录制,启动录屏。
2、点击屏幕上方的红色计时按钮,结束录屏。
3、进入图库查看录屏结果。
三、使用双指关节录屏
1、使用指关节前,请进入 设置 辅助功能 快捷启动及手势 录屏 ,确保录屏开关已开启。
2、双指指关节稍微用力并连续快速地双击屏幕启动录屏,再次双击结束录屏。
四、边录屏,边解说
录屏时,您还可以开启麦克风,边录屏,边解说。
启动录屏后,点击麦克风图标让其处于开启状态,就可以同步记录声音。
当麦克风图标处于关闭状态时,此时仅可以收录系统音(如:音乐)。如您不想收录任何系统音,请在录屏前将手机调成静音并关闭音乐等媒体音。
安卓手机录屏怎么录
若使用的是vivo手机,屏幕录制的方法如下:
1、屏幕顶部下滑两次/屏幕底部上滑调出快捷中心/快捷栏,找到“超级截屏”,在弹出的窗口选择“屏幕录制”,即可开始当前屏幕的录制,将需要的操作录制完成后,点击屏幕上的红色按钮可停止录制,并保存录制屏幕的视频文件;
2、进入设置→(系统管理/快捷与辅助)→ 超级截屏→将“录制声音”开启后,在屏幕录制时,可以录制声音;
3、录屏文件存储路径:进入文件管理→本地文件/所有文件/手机存储→DCIM(相册)→Screenshots(截屏),可以找到屏幕录制的视频文件;
注意事项:屏幕录制的时间限制是59分59秒以内,部分机型在录屏时播放音乐或视频,会中断。
Android录制视频,可限制时长,限大小
Android 录制视频:
public static voidrecordVideo(Context context, intlimit_time, intsize) {
Intent intent =newIntent();
intent.setAction(MediaStore. ACTION_VIDEO_CAPTURE );
intent.putExtra(MediaStore. EXTRA_VIDEO_QUALITY ,1);
intent.addCategory(Intent. CATEGORY_DEFAULT );
if(size !=0) {
//大小限制是long型,int 型无效,所以后边要写一个L
intent.putExtra(MediaStore. EXTRA_SIZE_LIMIT ,size *1024*1024L);//限制录制大小(10M=10 * 1024 * 1024L)
}
if(limit_time !=0) {
intent.putExtra(MediaStore. EXTRA_DURATION_LIMIT ,limit_time);//限制录制时间(10秒=10)
}
File videoFile =createVideoFile(context);
if(videoFile !=null) {
intent.putExtra(MediaStore. EXTRA_OUTPUT ,Uri.fromFile(videoFile));
context.startActivityForResult(intent, CAPTURE_VIDEO_CODE );
}
}
当前题目:录制视频android,录制视频怎么加配音
转载来源:https://www.cdcxhl.com/article10/dsshcgo.html
成都网站建设公司_创新互联,为您提供微信小程序、营销型网站建设、建站公司、用户体验、Google、软件开发
声明:本网站发布的内容(图片、视频和文字)以用户投稿、用户转载内容为主,如果涉及侵权请尽快告知,我们将会在第一时间删除。文章观点不代表本网站立场,如需处理请联系客服。电话:028-86922220;邮箱:631063699@qq.com。内容未经允许不得转载,或转载时需注明来源: 创新互联
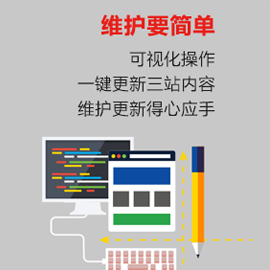
- 便宜的成都网站设计公司有哪些缺点? 2023-03-25
- 上海网站建设公司,上海网站设计公司带来高效服务 2020-11-06
- 创新互联干货|网站制作哪家好?好的网站设计公司有什么特点 2023-03-07
- 上海网站设计公司和上海网站建设公司赋予产品新的生命力 2020-11-09
- 上海网站设计公司--来点赞吧! 2020-11-09
- 上海网站建设公司、上海网站设计公司的基本步骤是什么 2020-11-05
- 网站设计公司网页图片处理的注意事项 2016-09-21
- 上海网站建设公司,上海网站设计公司与电商发展 2020-11-05
- 上海网站建设公司、上海网站设计公司:是网站建设之中的佼佼者 2020-11-04
- 上海网站建设公司、上海网站设计公司 真正帮助企业创造漂亮的网站 2020-11-04
- 如何选择一家专业网站设计公司 2021-04-27
- 北京网站设计公司建站类型的分类规则 2022-07-28