Docker在Win10下的安装和配置过程
这篇文章主要讲解了“Docker在Win10下的安装和配置过程”,文中的讲解内容简单清晰,易于学习与理解,下面请大家跟着小编的思路慢慢深入,一起来研究和学习“Docker在Win10下的安装和配置过程”吧!
为云阳等地区用户提供了全套网页设计制作服务,及云阳网站建设行业解决方案。主营业务为网站设计、成都网站设计、云阳网站设计,以传统方式定制建设网站,并提供域名空间备案等一条龙服务,秉承以专业、用心的态度为用户提供真诚的服务。我们深信只要达到每一位用户的要求,就会得到认可,从而选择与我们长期合作。这样,我们也可以走得更远!
操作系统:Win10
下载Docker For Windows安装包:下载地址
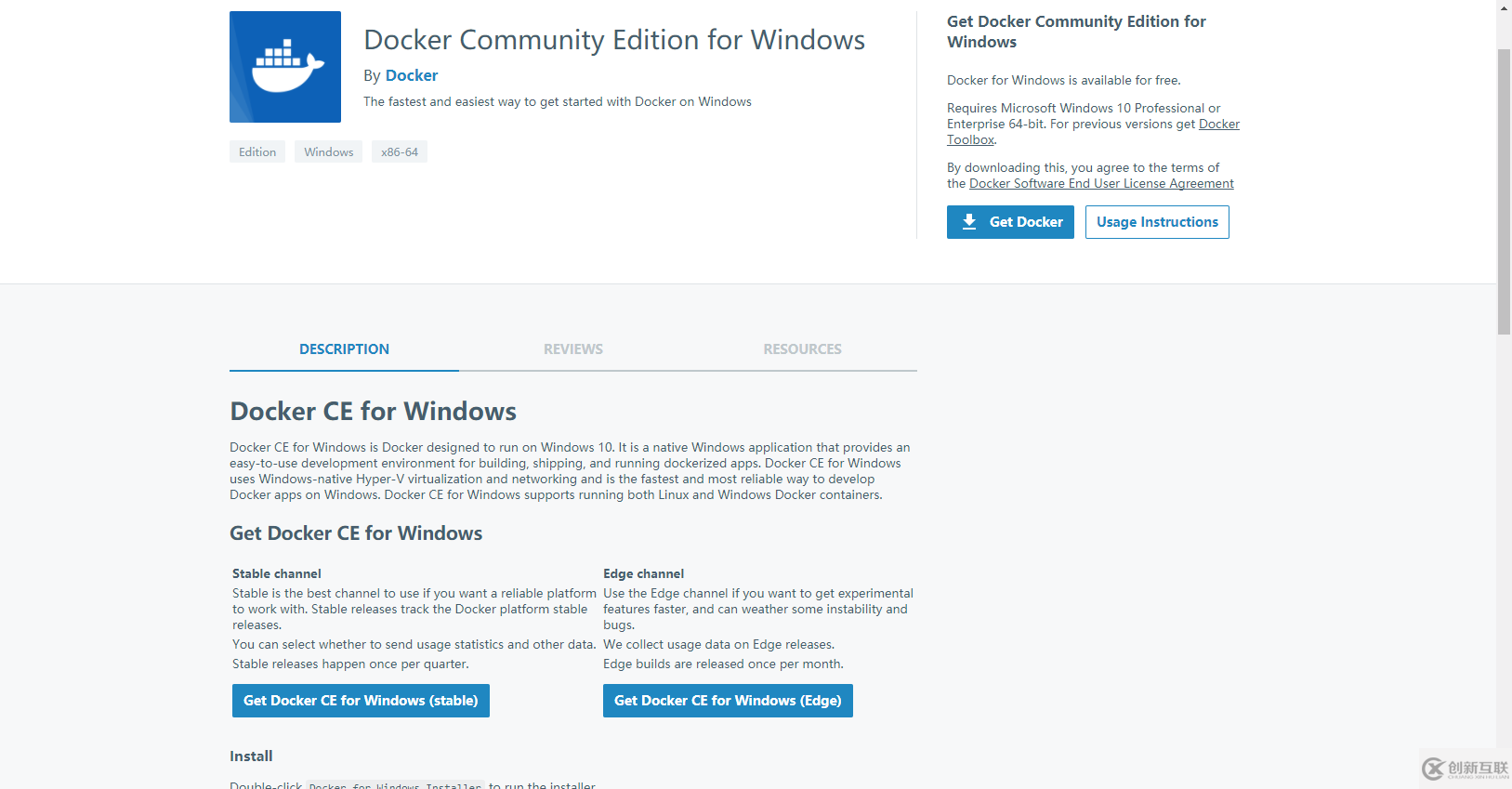
我选择的是稳定版。
运行安装包,全自动安装完成。
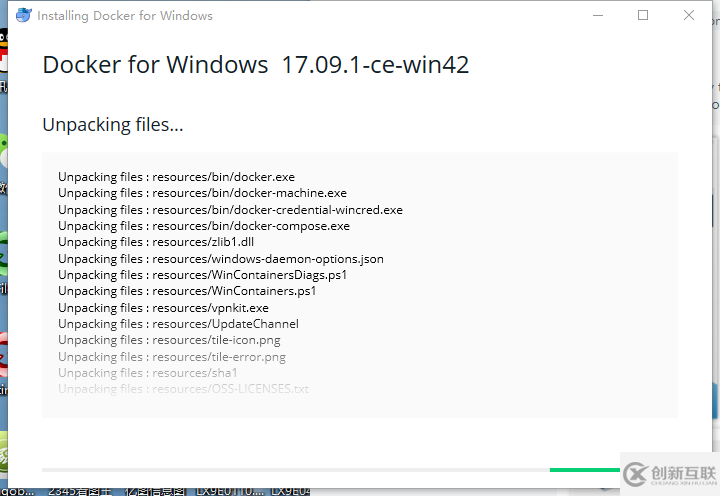
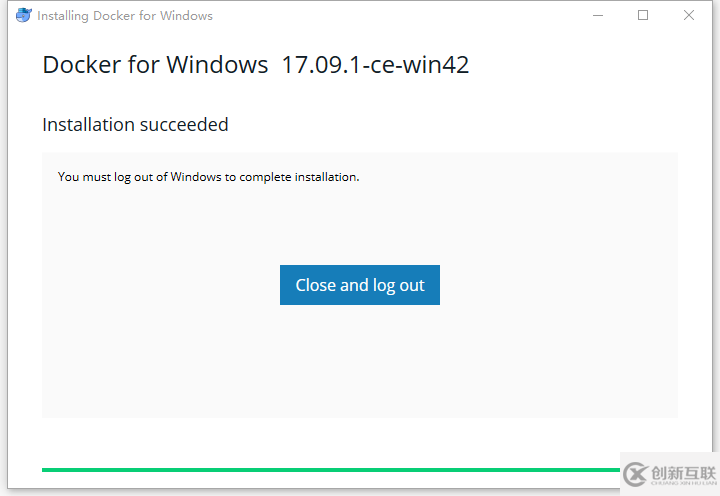
关闭并登出Windows,系统会自动进行配置。
重新登陆后,Docker会自动运行,一般来说Hyper-V默认没有开启,所以会提示如下信息:
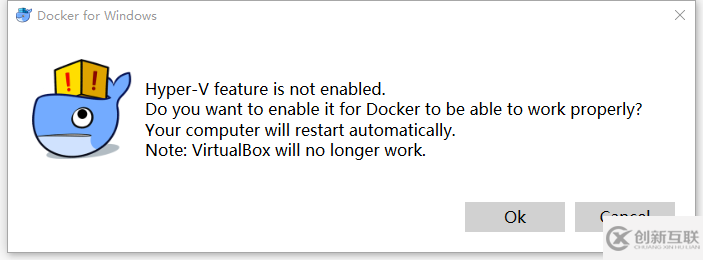
点击“Ok”即可自动开启,注意设置后电脑会自动重启。
重启后,如果出现以下错误提示,则需要修改bios,开启硬件虚拟化。
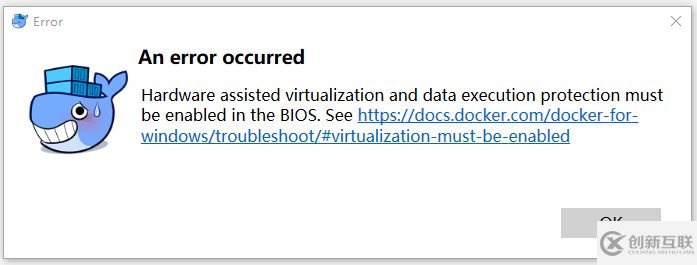
成功后会出现如下界面提示:
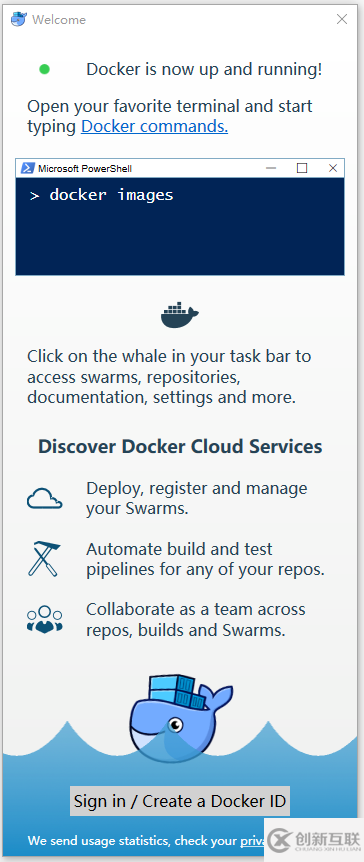
可以注册个Docker ID,但不是必须。
到这里安装就完成了。
然后我们来安装 Kitematic工具
任务栏右下角,右键点击Docker小图标,点击“Kitematic”
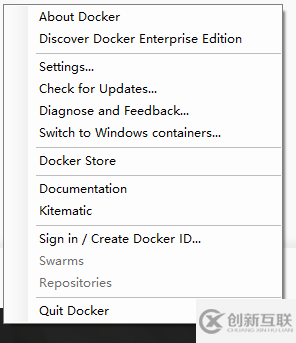
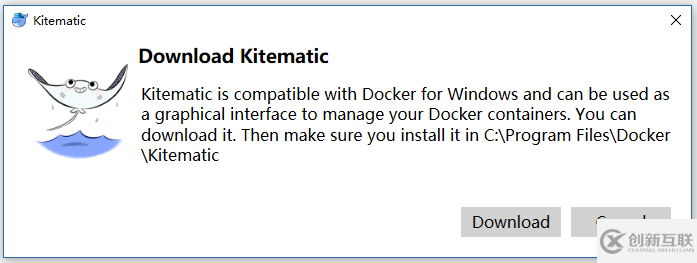
点击“Download”,下载Zip包后解压缩到Docker的安装路径下,重命名为“Kitematic”目录。

然后再次点击Docker菜单中的“Kitematic”,就打开了。
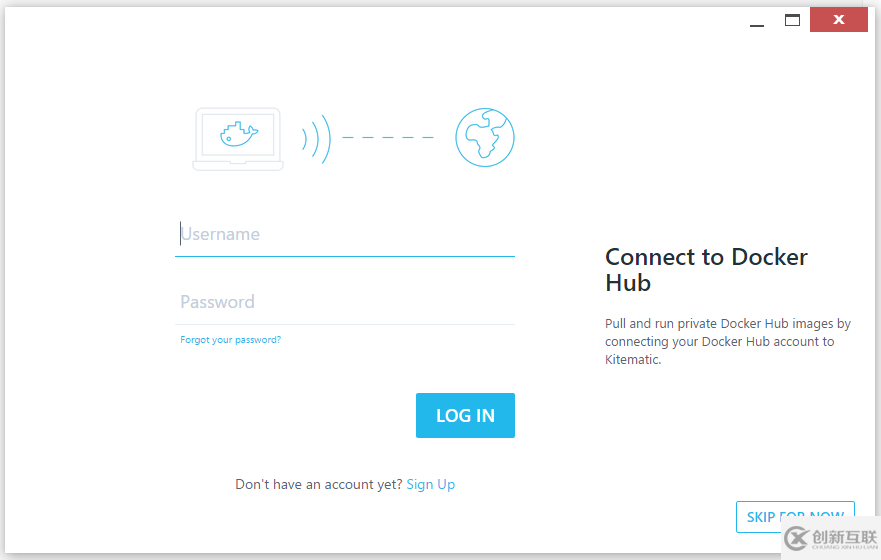
注册一个自己的个人仓库账户,可以注册,也可以跳过。
进来后就可以看到主界面了:
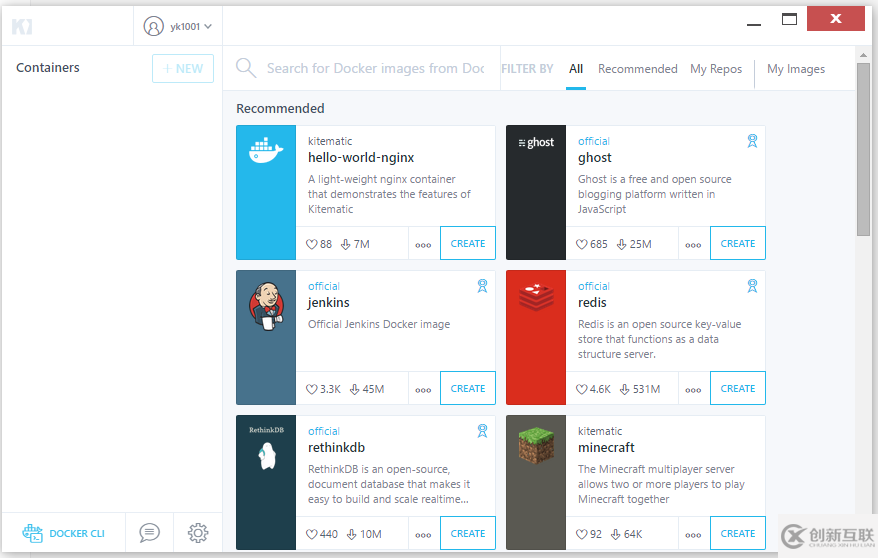
然后我们创建一个MongoDB的容器:
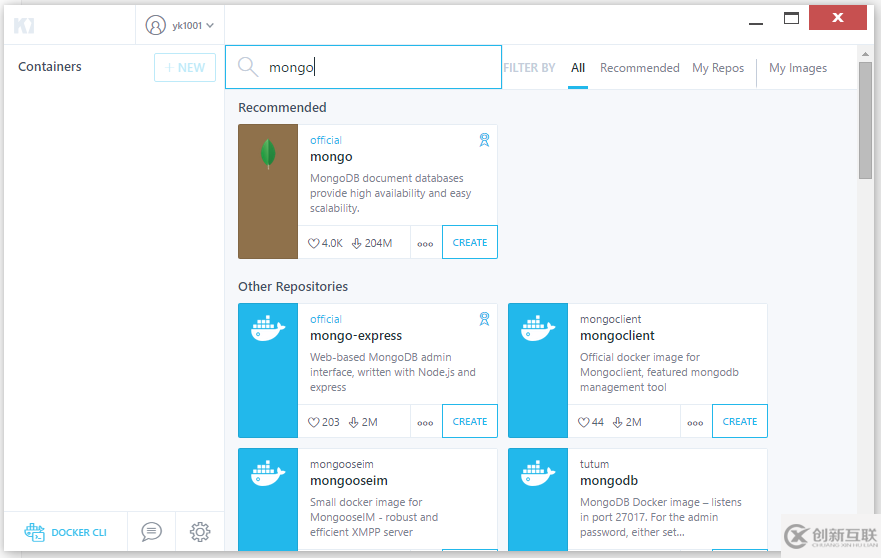
点击Create,第一次后自动下载image到本地。
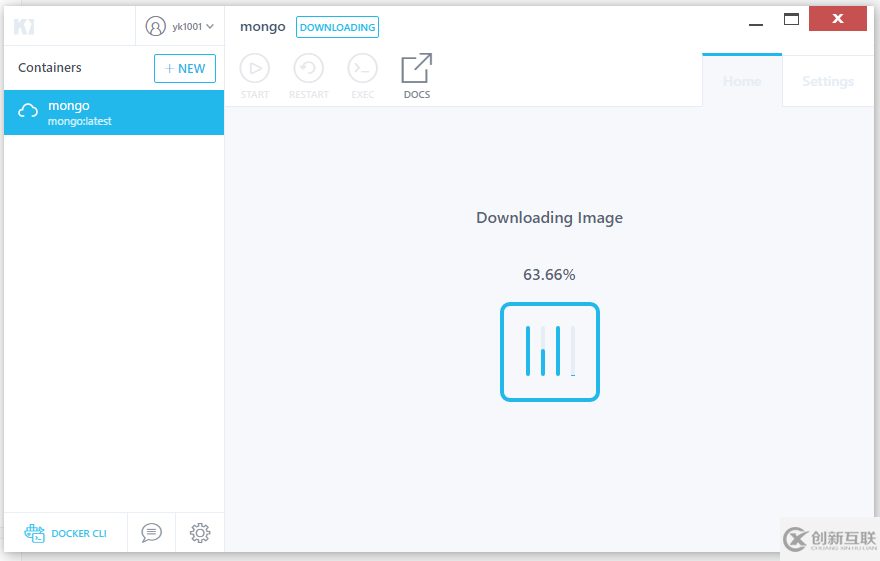
然后我们可以看到挂载卷的配置:
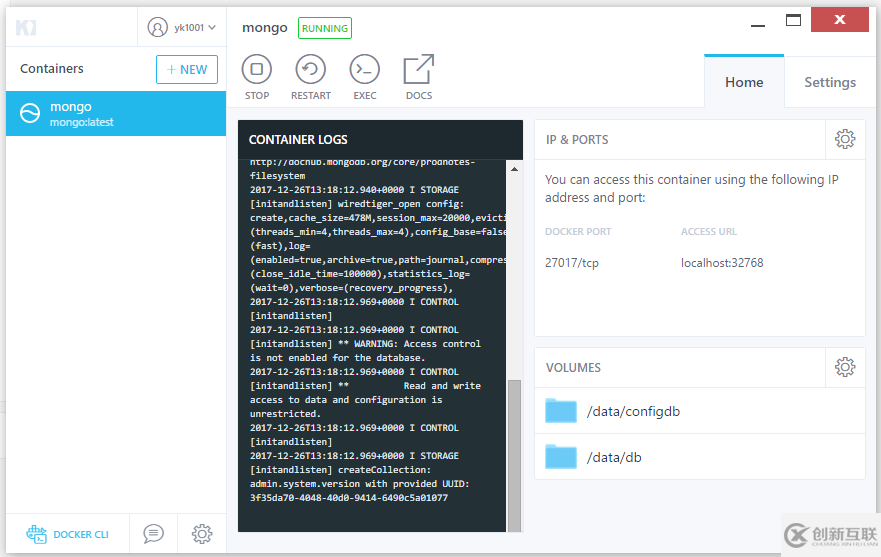

你会发现我们无法正常的指定本地路径,是什么问题呢?
主要是需要开启Docker的“Shared Drivers”:

需要输入Win10的用户名和密码,只输入当前登录用户的密码即可:、
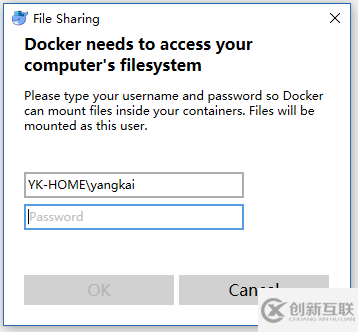
选择需要共享的盘符,不建议选择C盘。然后你会发现无法正常设置指定的盘符,这又是怎么回事儿呢?
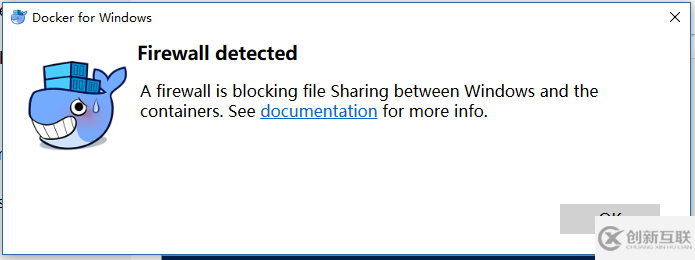
主要原因有两个:
1.检查防火墙,是否允许Docker访问443端口
2.重新安装vEthernet (DockerNAT)网络适配器的"Microsoft网络的文件和打印机共享"服务
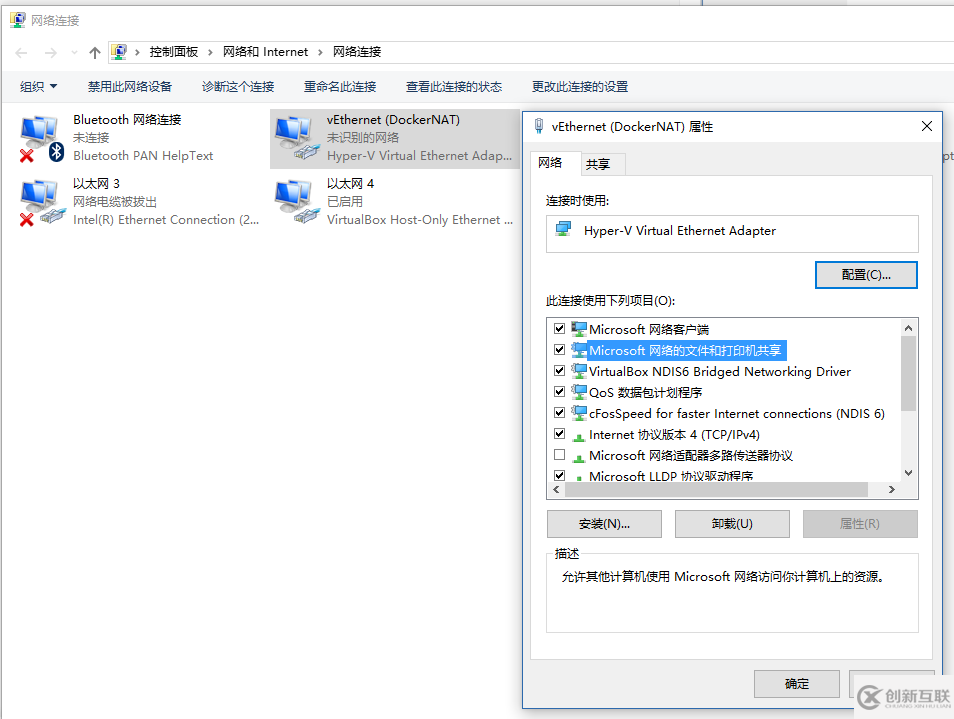
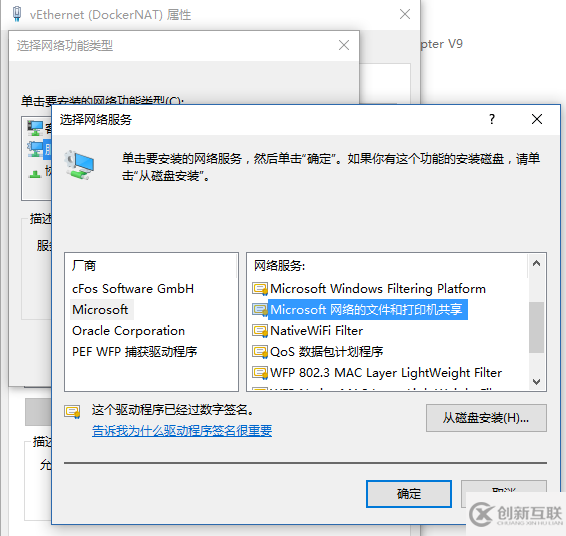
重启电脑,然后再次开启共享磁盘。
成功设置后,再配置挂载卷的本地路径就可以了。
好了,先写到这里,祝大家玩的开心。
### 2018/9/29 更新补充 ###
在docker for win中使用portainer管理容器
打开Kitematic图形管理工具,搜索portainer镜像
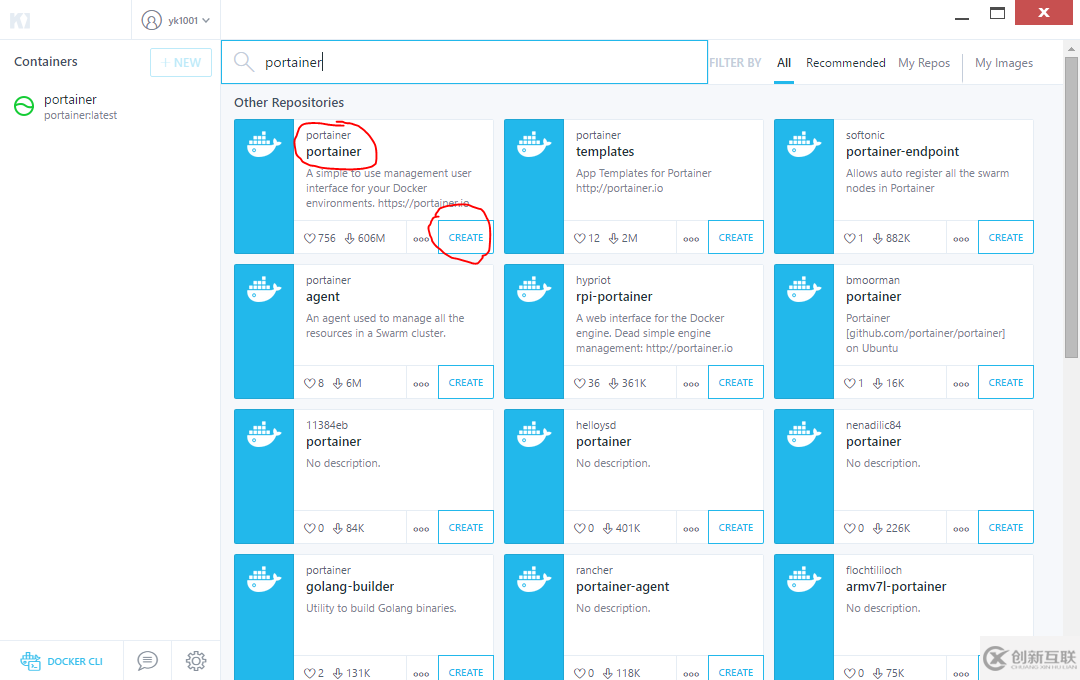
创建镜像,制定端口到宿主机9000端口(这个自定义)
宿主机直接访问http://localhost:9000即可
配置节点,我们选择远程连接方式
这里有个很隐晦的地方,就是主机的ip地址我们怎么填,在docker for win中我们需要先打开2375端口
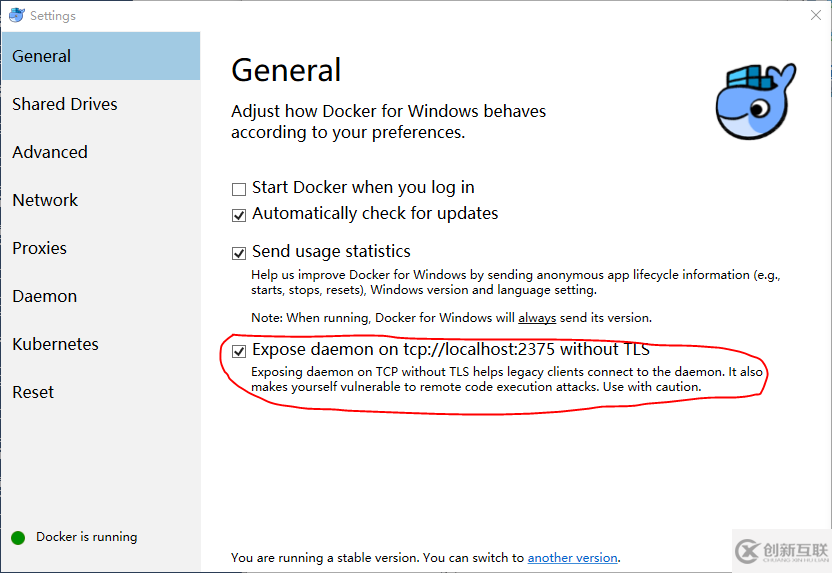
从这里看是localhost,这个是宿主机,那么我们的portainer是在虚拟机里的,那么对于虚拟机来说如何访问宿主机的docker服务呢?
其实很简单,我们只需要填写docker.for.win.localhost:2375即可。
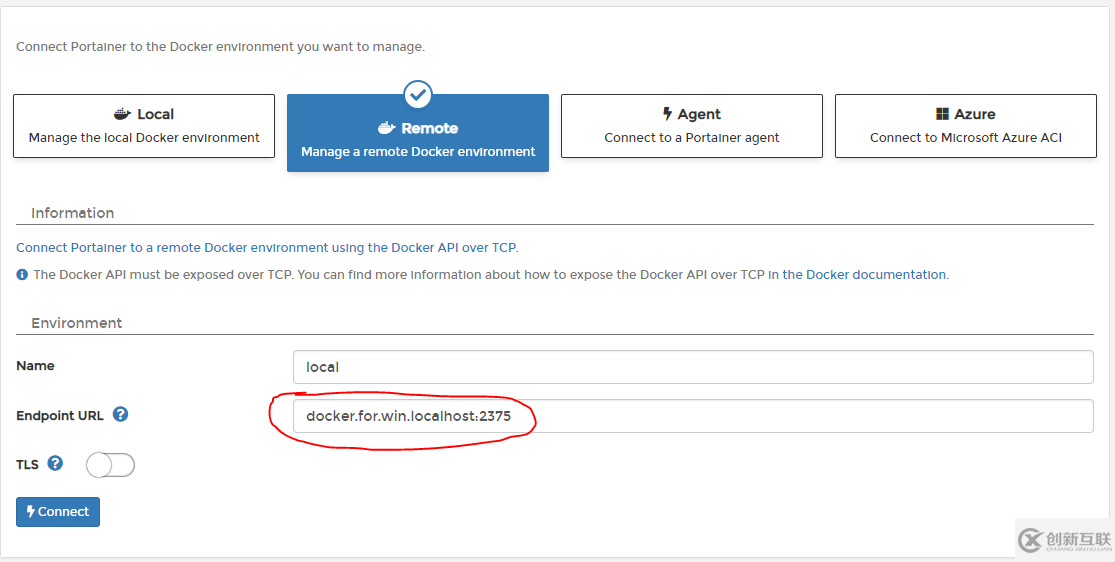
连接成功
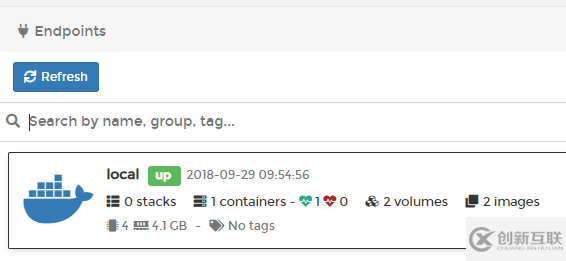
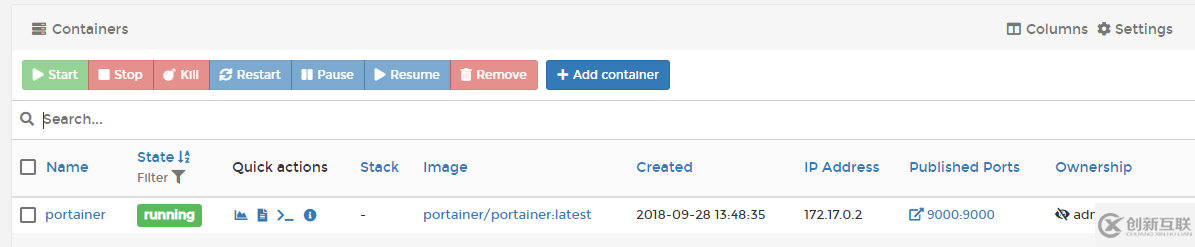
我们可以方便的使用portainer进行容器的管理了。
感谢各位的阅读,以上就是“Docker在Win10下的安装和配置过程”的内容了,经过本文的学习后,相信大家对Docker在Win10下的安装和配置过程这一问题有了更深刻的体会,具体使用情况还需要大家实践验证。这里是创新互联,小编将为大家推送更多相关知识点的文章,欢迎关注!
当前题目:Docker在Win10下的安装和配置过程
标题来源:https://www.cdcxhl.com/article0/jodiio.html
成都网站建设公司_创新互联,为您提供标签优化、ChatGPT、外贸网站建设、动态网站、品牌网站建设、App开发
声明:本网站发布的内容(图片、视频和文字)以用户投稿、用户转载内容为主,如果涉及侵权请尽快告知,我们将会在第一时间删除。文章观点不代表本网站立场,如需处理请联系客服。电话:028-86922220;邮箱:631063699@qq.com。内容未经允许不得转载,或转载时需注明来源: 创新互联

- 做一个APP开发软件要多少钱? 2020-12-09
- 天津茶叶商城APP开发对企业转型的作用 2023-02-25
- 手机APP开发需要多少个技术人员 2016-08-18
- 天津潮流服装APP开发有什么好处? 2023-03-06
- 手机app开发流程详解 2016-10-29
- APP开发制作软件需要注意的事项 2020-11-25
- 泰和政务app开发需要实现哪些基础功能? 2020-12-14
- APP开发团队需要配备哪些人员? 2022-07-29
- 上海网站app开发现在比赛中 2020-11-09
- 上海智能灌溉APP开发对用户有哪些价值 2020-12-29
- APP开发需要注意什么?企业开发APP应用时应如何分析产品? 2020-11-13
- 母婴行业app开发的前景与功能需求分析 2022-06-20