mac重装windows系统的简单介绍
macbookair装win10步骤
一、准备工作
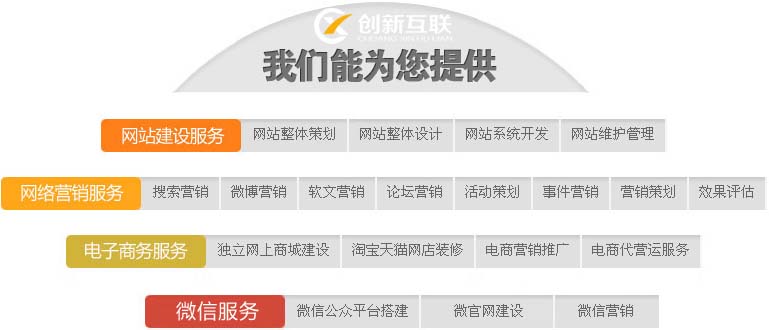
成都创新互联是一家集网站建设,屏山企业网站建设,屏山品牌网站建设,网站定制,屏山网站建设报价,网络营销,网络优化,屏山网站推广为一体的创新建站企业,帮助传统企业提升企业形象加强企业竞争力。可充分满足这一群体相比中小企业更为丰富、高端、多元的互联网需求。同时我们时刻保持专业、时尚、前沿,时刻以成就客户成长自我,坚持不断学习、思考、沉淀、净化自己,让我们为更多的企业打造出实用型网站。
1、8G或更大容量空U盘
2、制作uefi pe启动盘:微pe工具箱怎么制作u盘启动盘(UEFILegacy双模式)
3、win10系统安装镜像下载:笔记本专用 win10 64位免激活专业版v2019.08
二、苹果新MacBook Air 13英寸用U盘装win10系统步骤如下
1、制作好wepe启动盘之后,将下载的win10系统iso镜像直接复制到U盘;
2、在苹果新MacBook Air 13英寸笔记本电脑上插入uefi启动U盘,启动时按住option键;
3、进入启动菜单选择界面,按右方向键移动到EFI Boot图标,按enter键;
4、进入到pe之后,双击桌面上的【分区助手(无损)】,选择磁盘1,点击【快速分区】;
5、给苹果新MacBook Air 13英寸笔记本电脑设置分区数目、分区大小以及分区类型,卷标为【系统】的系统盘建议60G以上,由于选择了UEFI启动,磁盘类型要选择GPT,确认无误后点击开始执行;
6、分区完成后,打开此电脑—微PE工具箱,右键点击win10系统iso镜像,选择【装载】,如果没有装载这个选项,则右键—打开方式—资源管理器;
7、双击【双击安装系统.exe】,运行安装工具,选择【还原分区】,GHO WIM ISO映像路径会自动提取到win10.gho,接着选择安装位置,一般是C盘,或者根据卷标或总大小来判断,选择之后,点击确定;
8、如果弹出这个提示,点击是,继续;
9、弹出这个对话框,选择完成后重启以及引导修复,然后点击是;
10、在这个界面中,执行win10系统安装部署到C盘的过程,需要等待一段时间;
11、操作完成后,10秒后会自动重启苹果新MacBook Air 13英寸笔记本电脑,重启过程拔出U盘,之后进入到这个界面,执行win10系统组件安装、驱动安装以及激活操作;
12、全部执行完毕后,启动进入win10系统桌面,苹果新MacBook Air 13英寸笔记本装win10系统过程结束。
以上就是苹果新MacBook Air 13英寸使用U盘安装win10单系统的方法,如果你需要给苹果新MacBook Air 13英寸装win10,可以参考本文方法。
苹果双系统如何重装WIN7 64?
一、所需工具
1、苹果mac电脑,BootCamp助理
2、8G U盘,转移U盘所有文件
3、原版win7 64位系统iso镜像
4、保持网络连接
5、需要注意的是,新版本OS X只支持安装win8以上
二、mac安装win7双系统步骤如下
1、在mac系统实用工具中找到并打开BootCamp助理;
2、打开BootCamp助理窗口,点击继续;
3、插入U盘,勾选创建Windows7或跟高版本的安装盘,从Apple下载最新的Windows支持软件,这个是必须勾选的,继续;
4、转到这个界面,点击“选取”;
5、选择已经下载的Win7 64位iso镜像,打开;
6、执行拷贝Windows文件和下载驱动;
7、U盘制作好后,进入分区界面,可以选择均等分割,或移动中间的圆点,自行调整大小,必须30G以上,点击安装;
8、重启进入win7安装界面,根据提示操作;
9、进入到Windows分区界面,点击“驱动器选项(高级)”;
10、选择分区4:BOOTCAMP分区,格式化;
11、弹出警告对话框,直接确定;
12、格式化之后,选择分区4,点击下一步安装;
13、在这个界面,执行win7安装过程;
14、重启按Option选择Windows进入,进行系统配置,后续自己操作即可。
苹果电脑怎样重装WIN7系统?
您好,方法
1、制作好uefi启动U盘,将win7系统iso直接复制到启动U盘,在macbook笔记本电脑上插入U盘,启动时按住option键。
2、按右方向键移动到EFI Boot图标,按enter键。
3、启动进入pe系统,在桌面上双击【DG分区工具】 。
4、右键点击硬盘,选择删除所有分区。
5、弹出提示框,点击是,确认删除分区。
6、点击保存更改,然后右键硬盘选择快速分区。
7、设置分区的数目,比如2个分区,然后设置分区的空间大小,点击确定。
8、双击PE一键装机,映像路径选择win7 iso,点击下拉框自动加载win7.gho,选择安装位置,比如C盘,不一定显示C盘,可以根据卷标系统选择,确定。
9、弹出对话框,勾选“引导修复”,点击是 。
10、在这个界面,执行win7系统恢复到C盘操作。
11、完成解压后,电脑会自动重启,此时拔出U盘,开始安装win7系统和激活过程。
12、安装完成后启动进入win7系统。
macbook怎么装windows
1、进入到苹果的mac系统,找到“工具与程序”进入后找到bootcamp辅助程序
2、运行bootcamp,会提示如何安装windows,选择继续
3、bootcamp会询问你如何划分硬盘,让即将安装的windows占用多少硬盘空间。
4、bootcamp会询问是否生成windows支持文件(网上可以下载最新)可以跳过
5、bootcamp提示你插入windows安装盘,然后重启
6、重启后开始安装windows,与正常安装windows无异,完毕后记得运行支持文件(就是驱动,最新版本是bootcamp5.1)
7、完成后开机时可以按住option键来切换系统。
macbook air怎么安装windows系统
macbook air可通过以下方式安装windows系统,具体操作如下:
1、通过自带boot camp助理安装win系统;
2、打开boot camp-点击继续;
3、此时电脑插入含有win系统U盘,按照提示一步一步操作即可。(系统需要正版,不可以使用ghost版)。
如何在mac里重装windows系统〔只重装windows〕
要在苹果笔记本里重装Windows系统可以参考以下操作方法:
1、将启动盘插入到电脑的USB接口处,下载win7系统,放到已制作好的U盘启动盘内。
2、MacBook笔记本U盘启动快捷键是长按:optin键,在苹果笔记本刚开机时长按“optin”键,然后选择从U盘启动;
3、启动U盘后,选择“02 运行U先锋WIN8PE”(名字会因为启动盘的不同而不同);
4、进到到PE桌面后,打开“分区工具DiskGenius”,会弹出一个界面(接下来进行删除所有分区工作,所以在这之前一定要将数据给备份好);
5、在弹出的窗口中可以看到工具栏中的“删除分区”图标为灰色,先选中一个硬盘分区然后会看到“删除分区”图标变亮了然后单击它;按照这个方法依次将所有分区都删除掉;
6、删除完所有分区后单击“保存更改”图标,会弹出保存分区表窗口,选择“是”;
7、点击“硬盘”菜单栏,选择“转换分区表类型为MBR格式”;
8、会弹出一个窗口,点击确定;
9、接着单击该界面工具栏中的“快速分区”选项,在窗口中可以设置分区数目以及分区大小,将这些设置完之后选择单击下方的“确定”按钮;
10、这样子分区就完毕了,点击“硬盘”菜单,选择“重建主引导记录(MBR)”选项;
11、会弹出一个窗口,点击确定选项就可以了;
12、双击运行“U先锋智能快速装机”工具,这时就会自动识别到放入U盘内的GHOST系统文件,还可以单击“浏览”,找到已经下载好的.gho系统镜像文件,选好后一定要选择系统盘(一般是C盘),然后再点击“确定”按钮;
13、在弹出来的窗口中勾选“完成后重启”选项,点击“是”按钮;
14、现在电脑就会开始自动恢复系统了,耐心等待恢复,恢复完成后会自动重启电脑,如果没有自动重启就手动重启一下;
15、重启电脑后安全退出U盘,这时就会自动安装win7系统,安装过程不要操作鼠标键盘,耐心等待安装完成后会自动进入到系统的桌面,这样就是安装成功了。如果没有成功安装可以重复上述步骤再操作一遍试试看。
当前标题:mac重装windows系统的简单介绍
转载来于:https://www.cdcxhl.com/article0/hogdio.html
成都网站建设公司_创新互联,为您提供软件开发、外贸网站建设、营销型网站建设、小程序开发、定制开发、App开发
声明:本网站发布的内容(图片、视频和文字)以用户投稿、用户转载内容为主,如果涉及侵权请尽快告知,我们将会在第一时间删除。文章观点不代表本网站立场,如需处理请联系客服。电话:028-86922220;邮箱:631063699@qq.com。内容未经允许不得转载,或转载时需注明来源: 创新互联
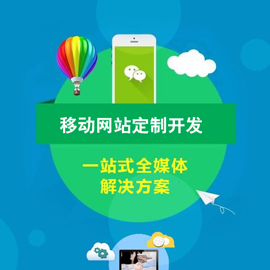
- 做一个响应式网站,想要适应手机和平板三网合一 2022-11-13
- 好的响应式网站建设有哪些特点 2021-02-06
- 自适应网站与响应式网站的区别 2021-10-27
- 一个优秀的响应式网站设计的理念和流程 2021-05-03
- 响应式网站建设需要注意的一些细节 2022-05-11
- 成都响应式网站建设有助于用户体验 2023-03-27
- 成都网站建设,为什么企业需要一个响应式网站? 2013-07-25
- 响应式网站设计的优缺点是什么 2019-04-11
- 响应式网站建设需要注意的事项 2022-05-15
- 注意!响应式网站并不适合市面上所有类型公司! 2022-05-25
- 分享响应式网站便于seo优化的两方面关键原因 2021-05-31
- 响应式网站和自适应网站的区别 2016-12-05